Libraries
You can separate content in different libraries, a library is a group of books. Libraries access can also be restricted to specific users.
Each library has a root folder, and no library can share any part of their path.
For example if you have a library with a root path of /books/mangas, you can't create a library with a root path of /books, because the two root paths would overlap. You can however create a library with a root path of /books/comics.
Creating libraries
From the web interface:
- click on the + icon next to Libraries in the sidebar

- choose a Name for your library
- click the Browse button and select a root folder containing your books
- click Add
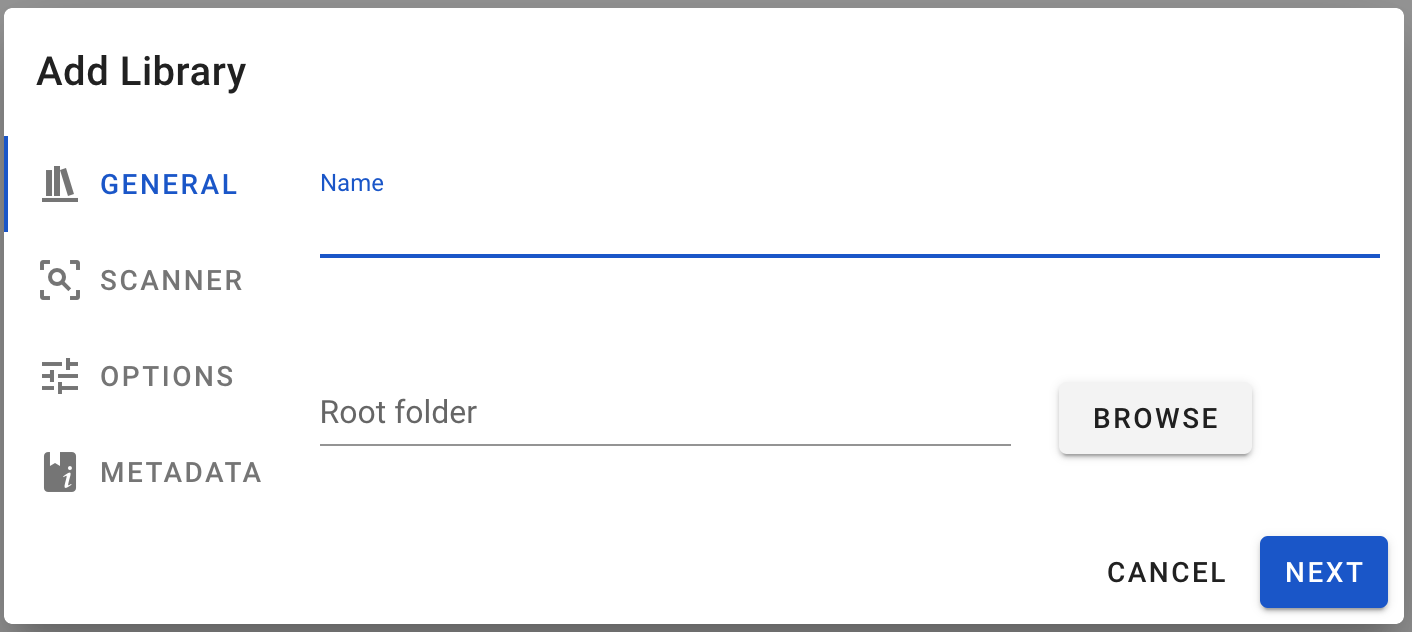
You can also specify extra options.
Scanner
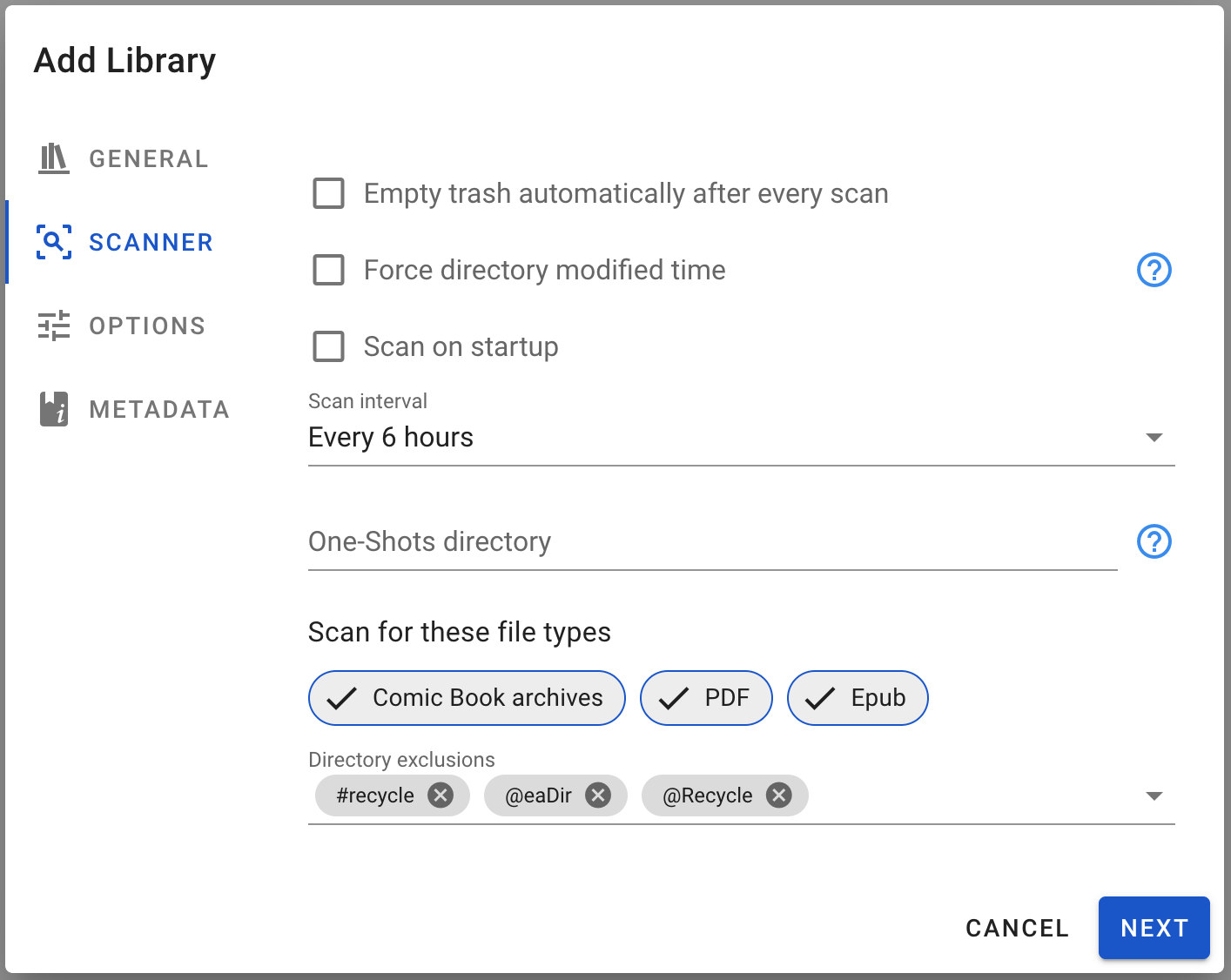
Empty trash automatically after every scan
Force directory modified time
This will force the last modified time of a directory as the maximum from its own last modified time and the last modified time from all the books inside the directory. This should be used only if your filesystem does not update the last modified time of a directory when files inside it are modified (Google Drive for instance).
Scan on startup
If enabled, the library will be scanned when Komga starts.
Scan interval
Choose to scan all of your libraries on a time-based interval. Choose the interval to use from the dropdown. Available frequencies:
- disabled
- hourly
- every 6 hours
- every 12 hours
- daily
- weekly
The scan interval is based on when Komga started, or when you changed that setting for the library. For instance, if you have it set to “every 6 hours” and you start your server at 12:35, then a scan will be started around 18:35.
One-Shots directory
See One-Shots.
Scan for these file types
This will configure the scanner to only look for files with specific file extensions. Available types:
- Comic Book archives:
cbz,zip,cbr,rar - PDF:
pdf - Epub:
epub
Directory exclusions
You can specify any pattern to exclude directory subtrees from the scan.
Any directory for which the full path contains any of the configured patterns will be ignored during the scan.
Patterns are checked against any part of the directory path:
#recyclewill match on:/data/books/Comics/#recycle/data/books/Comics/My weirdly named #recycle comic
To match only directories starting with the provided string, prefix the pattern with /, like /#recycle
Options
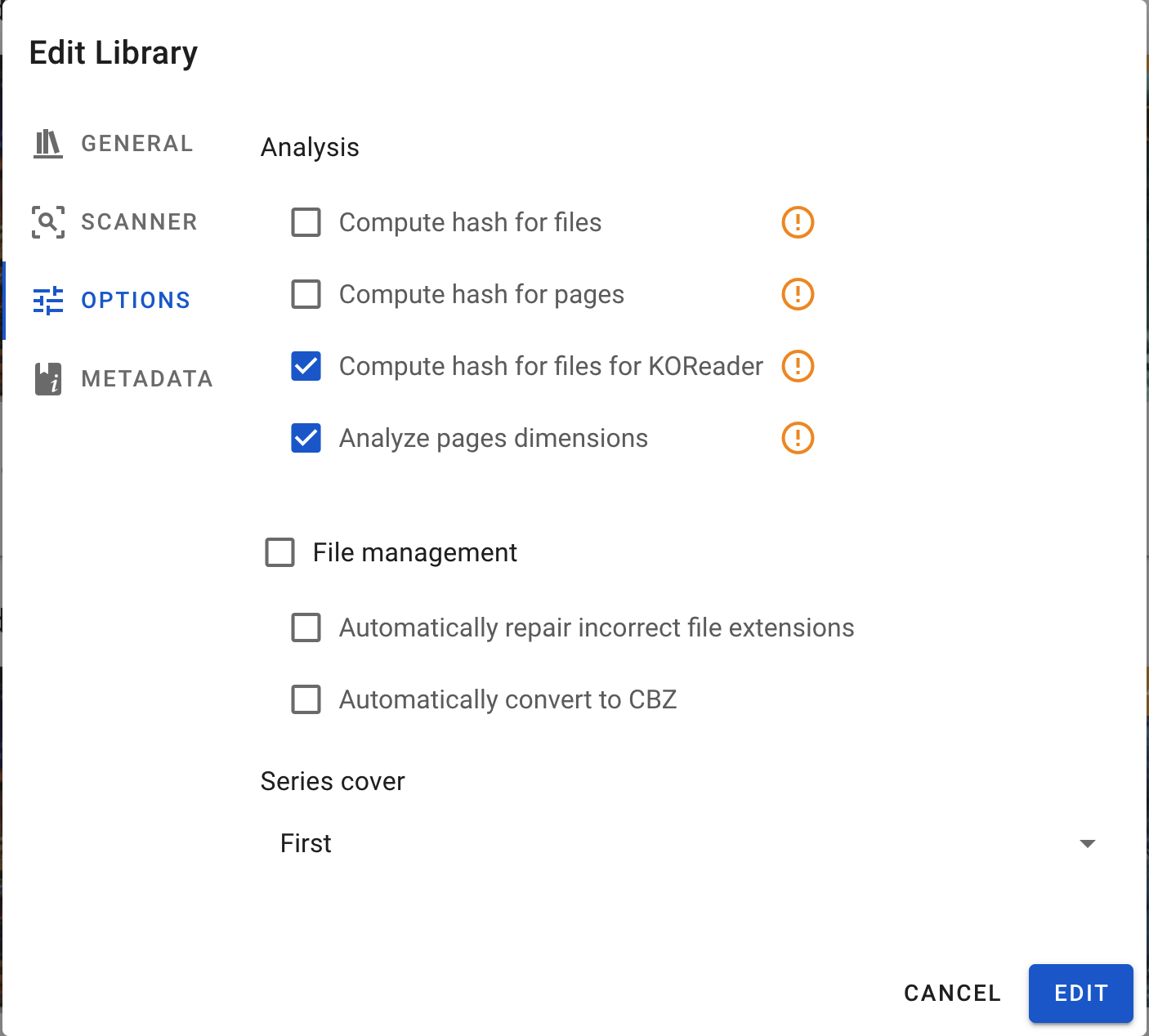
Analysis
Compute hash for files
Komga will compute a filehash for your files. This is required for the "restore from trash bin" functionality to work, and to detect duplicate files.
This can consume lots of resources on large libraries or slow hardware.
Compute hash for pages
Komga will compute a filehash for the first and last 3 pages in each book (cbz only). Those are used to detect duplicate pages.
This can consume lots of resources on large libraries or slow hardware.
Analyze page dimensions
Komga will retrieve each page's dimensions (width and height). This is useful for:
- properly displaying landscape pages in the web reader, when using double pages
- comparing page dimensions in the "Import" dialog
This can consume lots of resources on large libraries or slow hardware.
File management
Automatically repair incorrect file extensions
Files with an incorrect extension will be automatically renamed in the background. For example a zip file with a .cbr extension will be renamed to .cbz.
Automatically convert to CBZ
Books in rar/cbr format (RAR4 only) will be converted to cbz automatically in the background. The zip files are created with the DEFLATE method without compression.
Series cover
Choose which book cover is used for the series.
Metadata
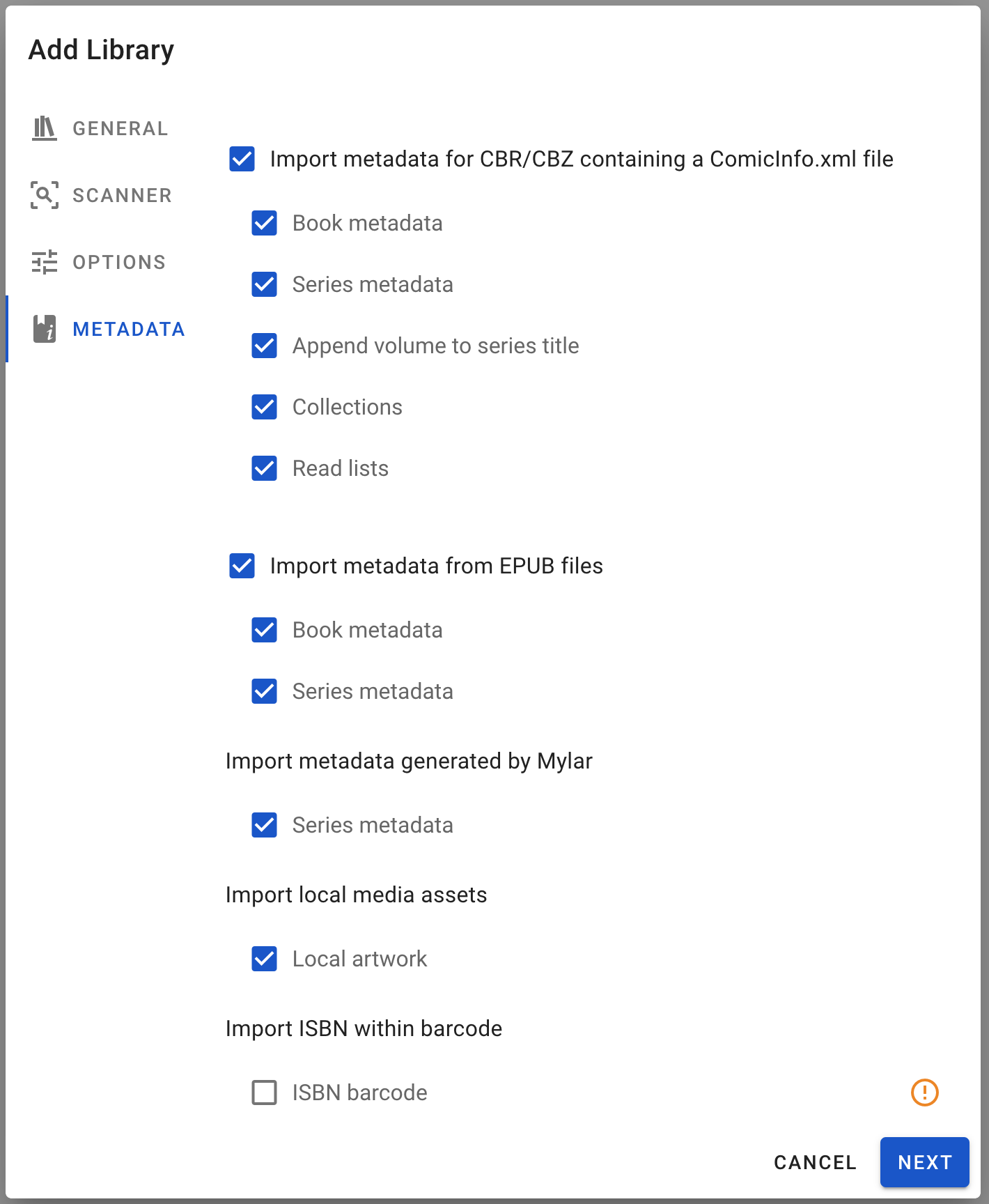
Check the Refresh Metadata section to know more about what they do.
Edit a library
To edit a library, look for the action menu icon ![]() and click on Edit.
and click on Edit.
If you change the root folder of a library, and the new path doesn't share anything with the previous path, you will lose all your series, books and read progress for that library.
If you change the path for a parent directory of the current path, you will not lose your content.
If you change the path for a child directory of the current path, you will lose part of your content.
Delete a library
To delete a library, look for the action menu icon ![]() and click on Delete.
and click on Delete.
Deleting a library will remove all series and books contained in this library. Read progress for all those books will be deleted.
Your media files will not be affected.
This cannot be undone.